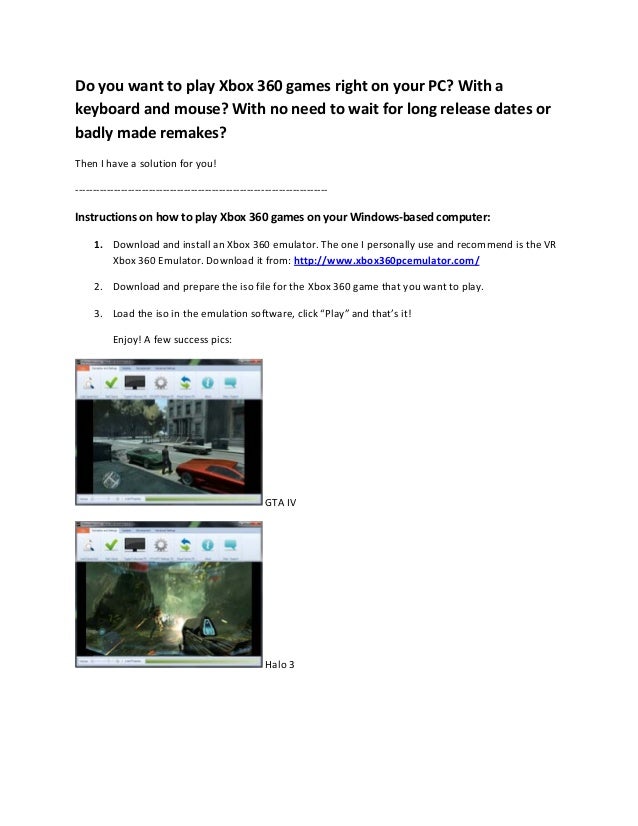Com0com Windows 10 Not Working

Situations to Windows 10 Sync Center not working
An open source kernel-mode virtual serial port driver for Windows, available freely. PnP manager detects the newly added ports;; full supports of Windows 10. Not able to create null modem. Can't get com0com working on Windows 10 (Win 10, Win10). Hub4com - redirect real COM port on win10 x64 to TCP port.
If you sync files with Windows 10 Sync Center, you may encounter Sync Center not working in Windows 10. Then, I will list the possible situations in the following.
Enable offline files greyed out.
Windows 10 always available offline missing.
Windows 10 folder redirection offline files not syncing.
Offline files service cannot be activated Windows.
Files do not sync.
Solutions to Windows 10 Sync Center not working
Before you start any operations, you need tocreate a disk backup for your computer. Some of the following operations may lead to data loss.
Fix Enable offline files greyed out
To fix this problem, you can choose to enable Opportunistic Locking or reinitialize the offline files cache
Solution 1. Enable Opportunistic Locking
Step 1. Press Win + R to summon the Run window, type regedit.exe in the box and thenclick OK.
Step 2. Navigate to following registry subkey and Create a new REG_DWORD titled EnableOplocks and set it to 1.
HKEY_Local_MachineSYSTEMCurrentControlSetServicesLanmanServerParameters
Step 3. Navigate to following registry subkey and Create a new REG_DWORD titled OplocksDisabled and set it to 0.
HKEY_Local_MachineSYSTEMCurrentControlSetServicesMRXsmbParameters
NOTE: Create a new key titled Parameters if it does not exist under MRXsmb
Step 4. Exit Registry Editor and Restart the computer
Solution 2. Reinitialize the Offline Files Cache
Step 1. Click Start, type registry in the Start Search box, and then press Enter. If you are prompted for an administrator password or a confirmation, type the password or click Continue.
Step 2. Navigate to the following registry subkey, then right-click it, select New and Key from the context menu.
HKEY_LOCAL_MACHINESystemCurrentControlSetServicesCSC
Step 3. Type Parameters in the box.
Step 4. Right-click Parameters, select New and DWORD (32-bit) Value.
Step 5. Type FormatDatabase in the box.
Step 6. Right-click FormatDatabase, then click Modify.
Step 7. In the Value data box, type 1, then click OK.
Step 8. Exit Registry Editor, and then restart the computer.
Solve Windows 10 always available offline missing
Solution 1. Do not use D-link network storage device.
If you use a network storage device which does not support offline files, Windows 10 always available offline will not appear on the context menu. D-link is one of the network storage devices which does not support offline files. If this is the case, you can choose to use a different storage device.
Solution 2. Remove Credential on your computer.
If you check Remember my credentials when you connect to a NAS storage device, Windows 10 always available offline will miss.
To fix it, you can follow the steps below.
Step 1. Type Control Panel in the search box and choose it
Step 2. Choose User Accounts on the main page of Control panel and select User Accounts on the main page of User Accounts.
Step 3. Click Manage your credential, select the credential for you host and Choose Remove option to delete the credential.
Windows folder redirection offline files not syncing - fixed
If your network share enable continuous availability, then no users can make any shared folders available offline, not even manually and not just limited to redirected folders.
To make files available offline, you should uncheck Enable Continuous availability.
Offline files service cannot be activated in Windows - Solved
Step 1. Type Control panel in the search box and choose it.
Step 2. Click drop-down menu at the right side of View by option and choose Small icons, then select Administrative tools and Services option.
Step 3. Find Offline Files service, right-click it and choose Start.
Files do not sync - how to fix?
In Group Policy, there are some files cannot be synced by default. These files are always with file extension like.mdb, .ldb, .mdw, .mde, .db. However, you can change it by Group Policy.
To change it, follow detailed steps.
Step 1. Type group policy in the search boxand choose Edit Group Policy.
Step 2. Find the following Group Policy setting in Local Group Policy Editor, right-click it and select Edit from its context menu, then disable the file extension.
Computer ConfigurationAdministrative TemplatesNetworkOffline FilesFiles not cached
Windows 10 Sync Center not working - fixed with free file sync software
Start Menu Windows 10 Not Working
Windows 10 Sync Center is aimed to help you sync files between the network server and your computer. However, Windows 10 Sync Center may fail to sync files. In this case, you are suppsed to use free file sync software AOMEI Backupper.
With it, you can sync files from network to local computer. Also, you can sync files to network drive, cloud drive, NAS, external hard drive, USB, etc. Besides, you can sync files at daily, weekly, monthly.
Step 1.Download AOMEI Backupper, install and launch it.
Step 2. Click Backup and File Sync subsequently.

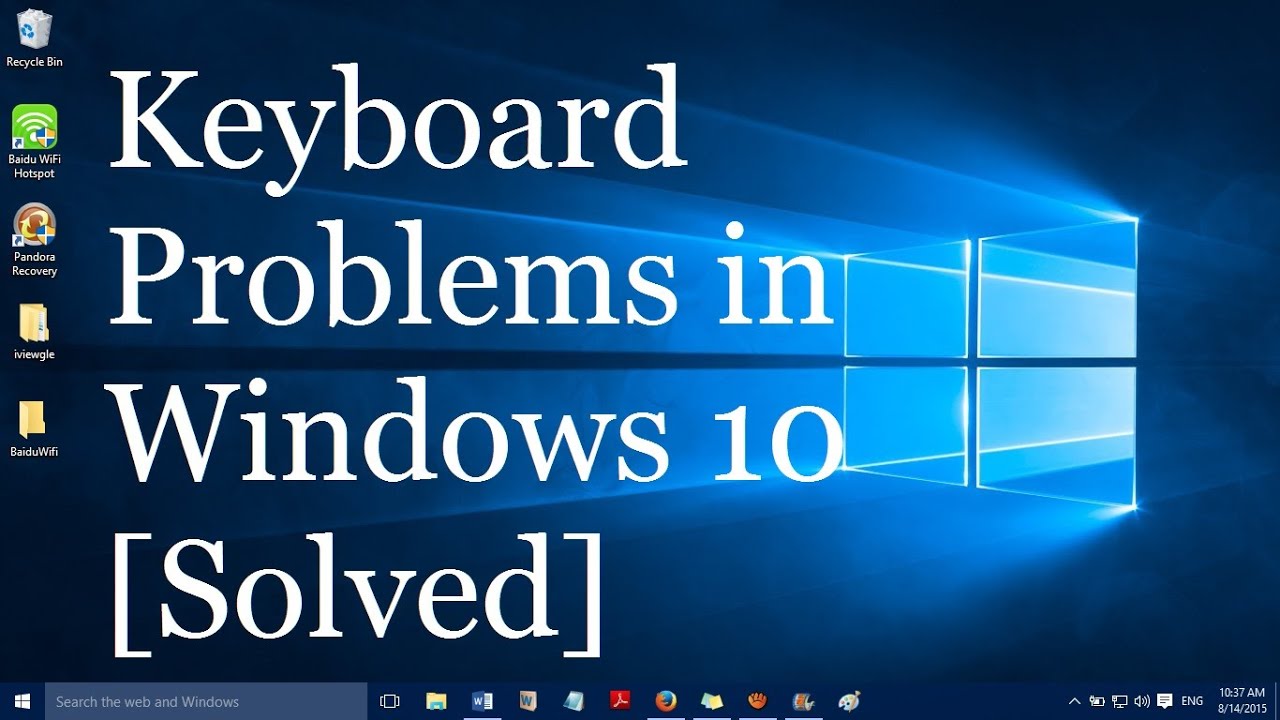
Step 3. Click Add Folder > Browse > Share/NAS subsequently and then select files or folder you want to sync to your computer.
Step 4. Select a destination path for your files or folders.
Step 5. Click Start Sync.
Conclusion
Sometimes, you will find Windows 10 Sync Center not working when you sync files between server and local computer. In general, there are 5 situations for your problem. You can fix it based on your situation.
If you cannot fix the problems in Sync Center or just want an easier way, you can use free file sync software AOMEI Backupper. It can satisfy your needs. However, some features are not available in the free version, such as, Filter settings, sync folders to network drive in real-time, etc. In these cases, you need to upgrade the freeware to its paid version, including AOMEI Backupper Professional, AOMEI Backupper Server. It all depends on the operating system you are using now.
- You May Also Like
- Fix: Windows 10 File History Not Working
- Fix: File History Doesn’t Recognize This Drive
- WD Smartware Software for Windows 10 not Compatible
- How to Fix Backup and Restore Windows 7 Not Working